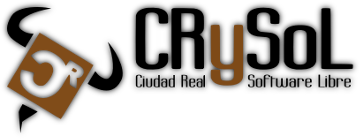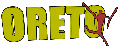Ubuntu 8.04 en Airis Kira 300
En esta receta intentaré explicar los pasos que he seguido para instalar ubuntu 8.04 LST y que funcione todo correctamente en un airis kira 300. Los airis kira son portátiles de bajo coste con 7 pulgadas de pantalla que salieron hace poco tiempo al mercado http://www.airiskira.com/es/index.html. Cuando pides uno de estos ordenadores, tienes la posibilidad de solicitarlo con windows xp o bien una versión de linpus preinstalada, pero esto no quiere decir que otras distribuciones puedan funcionar a las mil maravillas.La primera piedra que encontramos en el camino es que el portátil carece de unidad de DVD o CD, por tanto, para instalar una nueva distribución necesitaremos una unidad externa o bien instalarla desde una memoria usb. Si finalmente optamos por esta última opción, en http://www.pendrivelinux.com/2008/05/15/usb-ubuntu-804-persistent-install-from-linux/ se explica paso a paso cómo preparar una imagen de ubuntu en una memoria usb para poder instalarla en cualquier ordenador. Una vez que tengamos ubuntu (o cualquier otra distribución) instalada en nuestra memoria usb, el siguiente paso es conectarla a nuestro portátil y proceder a la instalación (es posible que necesites especificar en la bios que arranque desde el usb). La instalación de ubuntu es tan sencilla como ir siguiendo los pasos que nos indica el proceso de instalación. Después de instalar el sistema hay unas cuantas cosillas que aún no funcionan: - Wifi. - Lector de tarjetas. - La tarjerta de vídeo no tiene el mejor rendimiento ni la mejor resolución. - Tampoco funciona la salida VGA. - No monta correctamente los dispositivos usb. Para solucionar estos problemas vayamos por partes (como diría Jack el destripador). 1º) Para solucionar el problema de la wifi, lector de tarjetas y dispositivos usb seguí la siguiente guía: http://foro.airiskira.com/trucos-guias-y-manuales-f11/conseguir-que-funcione-todo-en-ubuntu-t292.htm Una vez que descargas el kernel para el airis kira: http://service.one.de/download/index.php?&direction=0&order=&directory=NOTEBOOKS/ONE_A1xx/Linux%20Drivers/Binary-driver/Kernel 1) Metemos el archivo bzImage en /boot 2) Descomprimimos el archivo modules.tgz en /lib/modules 3) Editamos el archivo /boot/grub/menu.lst y añadimos las siguientes líneas:
title Kernel para el Kira
root (hd0,0)
kernel /boot/bzImage root=/dev/hdc1 ro locale=es_ES lang=esr8187
vcrdrm
vmsc$ ./vinstall# xorg.conf (X.Org X Window System server configuration file)
#
# This file was generated by failsafeDexconf, using
# values from the debconf database and some overrides to use vesa mode.
#
# You should use dexconf or another such tool for creating a "real" xorg.conf
# For example:
# sudo dpkg-reconfigure -phigh xserver-xorg
Section "InputDevice"
Identifier "Generic Keyboard"
Driver "kbd"
Option "XkbRules" "xorg"
Option "XkbModel" "pc105"
Option "XkbLayout" "es"
EndSection
Section "InputDevice"
Identifier "Configured Mouse"
Driver "mouse"
EndSection
Section "InputDevice"
Identifier "Synaptics Touchpad"
Driver "synaptics"
Option "SendCoreEvents" "true"
Option "Device" "/dev/psaux"
Option "Protocol" "auto-dev"
Option "HorizEdgeScroll" "0"
EndSection
Section "Device"
#Identifier "Configured Video Device"
#Driver "vesa"
Identifier "device1"
Driver "via"
#Option "DPMS"
#Option "ActiveDevice" "DFP,CRT"
#Option "PanelID" "8"
#Option "LCDPort" "DFP_HIGHLOW"
#Option "NoDDCValue"
#The Option we were searching for:
Option "DisplayHardwareLayout" "TTLLCD"
Option "FnHotkey" "LCD, CRT"
#Option "DisplayHardwareDevice" "LCD"
Option "ActiveDevice" "LCD"
#Option "ForceLCD"
EndSection
Section "Monitor"
Identifier "monitor1"
VendorName "Generic"
ModelName "640x480 @ 60 Hz"
HorizSync 30.0 - 72.0
VertRefresh 50.0 - 75.0
Modeline "800x480" 29.58 800 816 896 992 480 481 484 497
# 800x480 @ 60.002 Hz (GTF) hsync: 29.82 kHz; pclk: 29.58 MHz
Modeline "800x480@60gtf" 29.58 800 816 896 992 480 481 484 497 -HSync +Vsync
# 800x480 59.48 Hz (CVT) hsync: 29.74 kHz; pclk: 29.50 MHz
Modeline "800x480@60cvt" 29.50 800 824 896 992 480 483 493 500 -hsync +vsync
# TV fullscreen mode or DVD fullscreen output.
# 768x576 @ 79 Hz, 50 kHz hsync
ModeLine "768x576" 50.00 768 832 846 1000 576 590 595 630
# 768x576 @ 100 Hz, 61.6 kHz hsync
ModeLine "768x576" 63.07 768 800 960 1024 576 578 590 616
EndSection
Section "Screen"
Identifier "Default Screen"
Device "Configured Video Device"
Monitor "Configured Monitor"
SubSection "Display"
Modes "1024x768" "800x600"
EndSubSection
EndSection
Section "ServerLayout"
Identifier "Default Layout"
Screen "Default Screen"
InputDevice "Synaptics Touchpad"
EndSection [ show comments ]
blog comments powered by Disqus